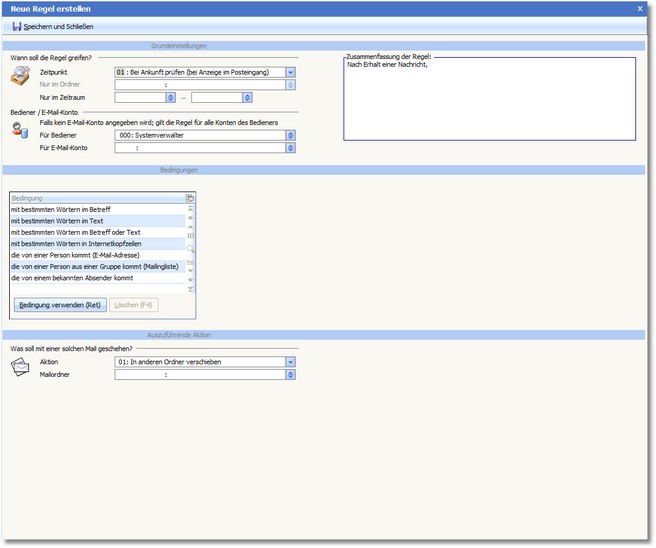
Der Bereich "Grundeinstellungen"
In diesem Feld wird der Zeitpunkt definiert, wann die Regel angewendet werden soll. Wählen Sie hier mit [F5] oder Klick auf den kleinen blauen Pfeil am rechten Feldrand einen Zeitpunkt aus dem Dropdownmenü aus:
01 Bei Ankunft prüfen (bei Anzeige im Posteingang)
02 Nach dem Versenden prüfen
03 Beim Setzen auf erledigt
04 Beim Setzen auf offen
05 Beim Verschieben in den Archivordner
06 Beim Löschen (Verschieben in Gelöschtordner)
07 Beim Setzen auf gelesen
08 Beim Setzen auf ungelesen
09 Bei Ankunft einer Lesebestätigung
10 Beim Öffnen
11 Manuell
12 Beim Empfang in BWMail.exe prüfen
13 Beim Einblenden des Symbols "Neue Mail"
14 Bei Anzeige im Mailvorschaufenster
Nach Bestätigung des gewählten Zeitpunktes mit [RETURN] werden die zur weiteren Eingabe notwendigen Felder aktiviert.
Hier können Sie die Anwendung der Regel auf die Mails eines bestimmten Ordners einschränken. [F5] öffnet die Mailordnerliste, wo Sie den gewünschten Ordner auswählen und mit [RETURN] in das Feld übernehmen können.
Geben Sie hier den Anfangs- und Endzeitpunkt ein, wenn die Regel nur für einen bestimmten Zeitraum gelten soll.
Legen Sie hier fest, für welchen Bediener die Regel aufgestellt werden soll. Mit [F5] können Sie aus der Auswahl Bediener den entsprechenden Mitarbeiter auswählen und mit [RETURN] in das Feld übernehmen.
Hier können Sie ein Mailkonto angeben, für das die Regel erstellt werden soll. Die Regel ist dann für alle Benutzer gültig, denen dieses Mailkonto zugewiesen wurde.
Der Bereich "Bedingungen"
Legen Sie in diesem Bereich fest, für welche Mails (z.B. Mails mit bestimmten Wörtern im Text oder Mails, die bestimmte Wörter nicht enthalten dürfen usw.) die Regel zutreffen soll. Je nachdem welche Bedingung Sie auswählen, stehen Ihnen dann entsprechende Textfelder und/oder Radiobuttons zur genauen Definition dieser Bedingung zur Verfügung.
Der Bereich "Auszuführende Aktion"
Hier wird festgelegt, was mit der Mail geschehen soll. Wählen Sie mit [F5] aus dem Dropdownmenü eine der folgenden Aktionen aus:
01 In anderen Ordner verschieben
Bei Auswahl dieser Option können Sie einen Ordner festlegen, in welchen die Mail verschoben werden soll.
02 In anderen Ordner kopieren
Legen Sie bei dieser Option einen Ordner fest, in welchen die Mail kopiert werden soll. Die ursprüngliche Mail bleibt im Posteingang.
03 Endgültig löschen (ohne Papierkorb)
Bei Auswahl dieser Option wird die Mail endgültig gelöscht.
04 Workflowscript starten
Diese Option ermöglicht Ihnen die Hinterlegung eines individuellen Workflowscripts, in welchem die entsprechende Aktion definiert ist.
Wenn Sie im Feld AKTION die Option 01 oder 02 gewählt haben, können Sie hier den Ordner festlegen, in welchen die Mail verschonen bzw. kopiert werden soll.
Die Menüleiste:
<Speichern und Schließen>
Mit [F10] können Sie die neu erstellte Regel speichern und den Dialog schließen.