Nachfolgend wird beschrieben, wie die Einrichtung eines Gambio-Marketplaces im Shopmanager der BüroWARE erfolgt.
![]() So richten Sie einen Gambio-Marketplace mit dem Shopmanager-Einrichtungsassistenten ein:
So richten Sie einen Gambio-Marketplace mit dem Shopmanager-Einrichtungsassistenten ein:
1. Klicken Sie mit der Maus im Hauptmenü auf "Warenwirtschaft > Extras > Shopmanager".
Alternativ können Sie auch im Arbeitsplatz einen Klick auf die Verknüpfung "Shopmanager" ausführen.
Wenn noch kein Marketplace angelegt wurde, wird nun der Shopmanager-Einrichtungsassistent geöffnet, der Sie durch die einzelnen Installationsschritte geleitet.
Wurden bereits Marketplaces eingerichtet, drücken Sie im Shopmanager die Funktionstaste [F3].
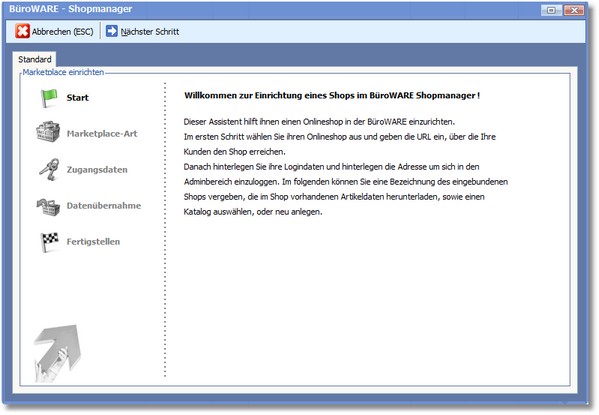
2. Klicken Sie auf <Nächster Schritt> und füllen Sie in der Dialogmaske "Marketplace-Art" des Einrichtungsassistenten folgende Felder:
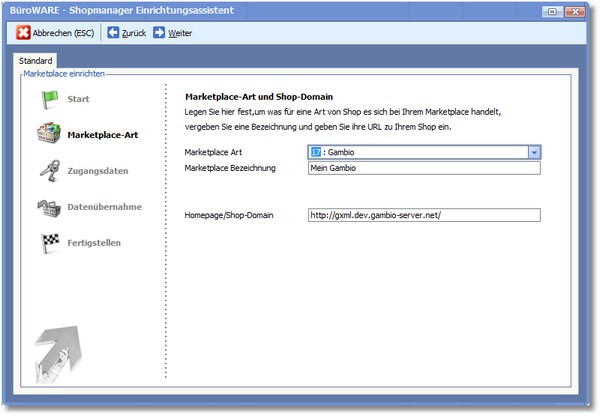
MARKETPLACE ART
Wählen Sie hier zunächst die entsprechende Marketplace Art aus: "17 Gambio".
MARKETPLACE BEZEICHNUNG
Tragen Sie hier eine Marketplace Bezeichnung für Ihren Shop ein (z.B. "Mein Gambio"). Die Bezeichnung kann 60 Zeichen umfassen.
HOMEPAGE/SHOP-DOMAIN
Tragen Sie hier die URL ein, unter welcher der Shop für Ihre Kunden zu erreichen ist.
3. Klicken Sie anschließend auf <Weiter> und tragen Sie in die nachfolgende Maske BENUTZERNAME und PASSWORT zum Shop ein.
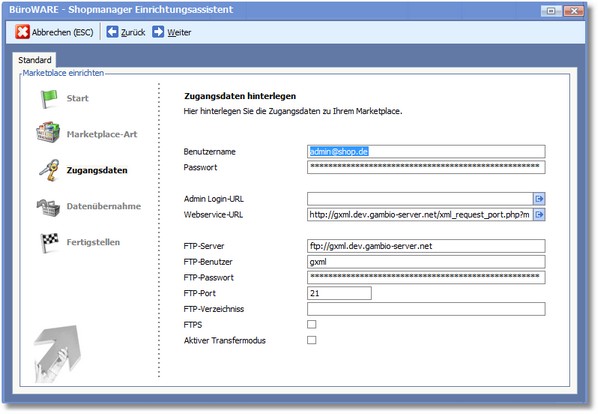
4. Tragen Sie hier weiterhin Ihre FTP-Zugangsdaten zum Shop ein.
Klicken Sie anschließend auf <Weiter>.

5. Legen Sie hier durch Aktivierung der entsprechenden Optionen die Fremdsprachen fest, mit denen Sie in Ihrem Shop arbeiten und klicken Sie auf <Weiter>.
Es folgt nun eine Abfrage, ob bei der Einrichtung des Marketplaces Artikeldaten aus dem Shop heruntergeladen werden sollen:
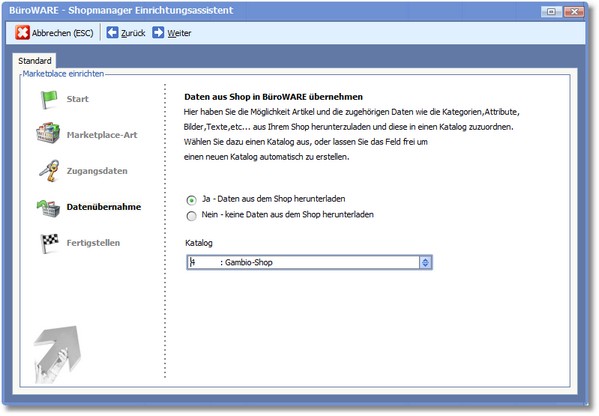
Wählen Sie eine der folgenden Optionen durch Aktivieren des entsprechenden Radio-Buttons:
Ja - Daten aus dem Shop herunterladen
Alle Informationen werden aus dem Gambio-Shop abgerufen (Artikel, Textbausteintypen, Bildbausteintypen, Subchannels, Warengruppen, Attribute).
Wichtig: Übernahme Artikeldaten |
Die Übertragung von Artikeldaten aus dem Shop ist zu einem späteren Zeitpunkt nicht mehr möglich!
Nachträglich angelegte Daten (z.B. Artikel) im Shop werden bei einer Übertragung der Belege nicht berücksichtigt. |
Nein - keine Artikeldaten aus dem Shop herunterladen
Bei Auswahl dieser Option wird nur der Marketplace angelegt, es erfolgt dabei kein Download der Artikeldaten.
Im Feld KATALOG können Sie mit der Funktionstaste [F5] aus der Auswahltabelle einen bereits vorhandenen Katalog auswählen.
Optional kann auch in der Auswahltabelle (über das Feld KATALOG) ein neuer Katalog angelegt werden.
6. Klicken Sie anschließend auf <Weiter>.
Es wird nun eine Übersicht mit den getroffenen Einstellungen angezeigt:
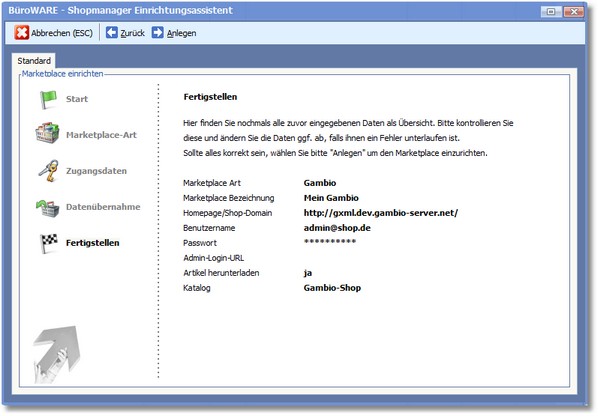
7. Überprüfen Sie die Einstellungen. Bei Bedarf können Sie die <Zurück>-Funktion der Menüleiste nutzen, um die eingegebenen Daten nochmals zu bearbeiten.
Klicken Sie anschließend auf <Anlegen>.
Der Marketplace wird nun mit den hier getroffenen Einstellungen angelegt.
Wenn Sie im Dialogfenster "Datenübernahme" die Option "Artikel herunterladen" aktiviert haben, wird anschließend der Dialog für die Artikelübernahme aus dem Shop gestartet.